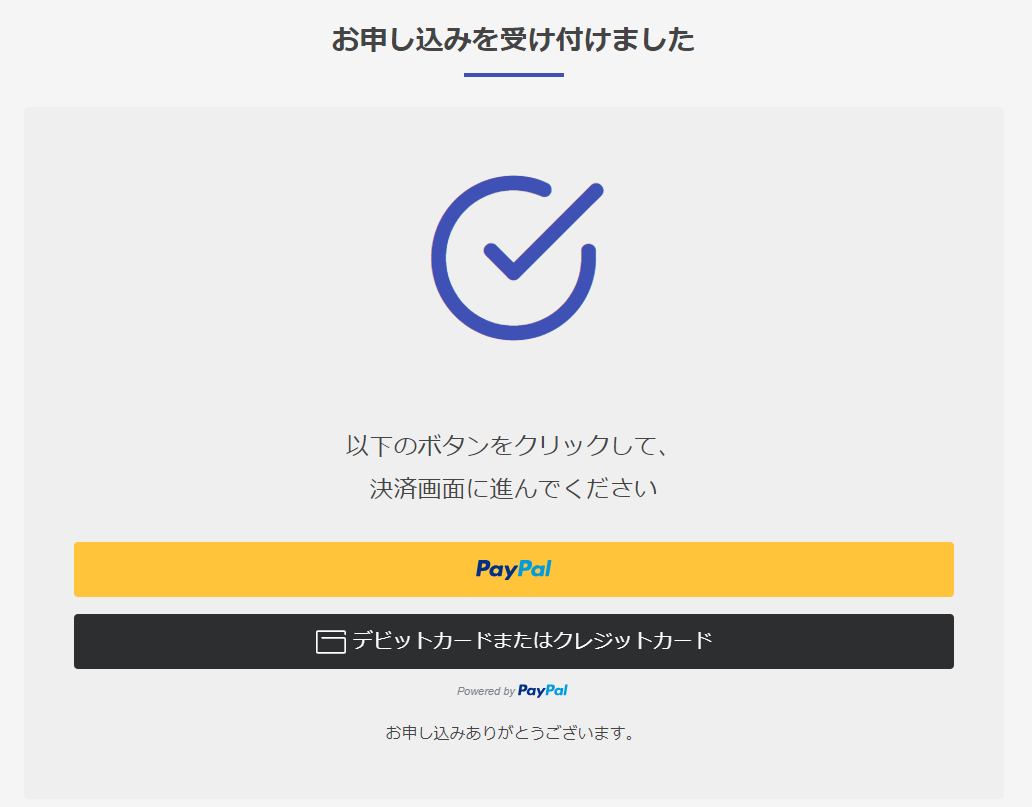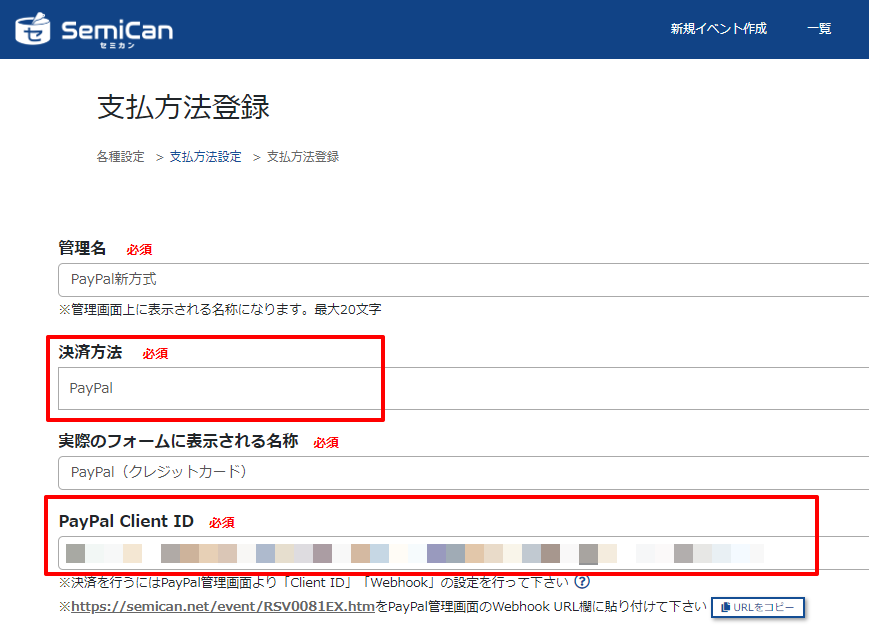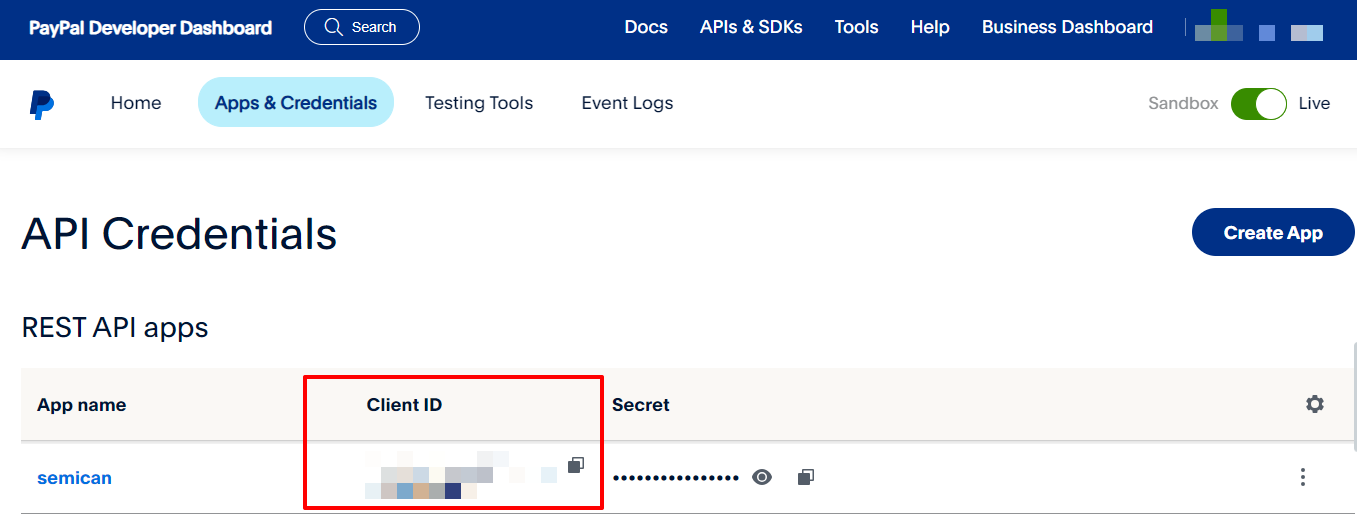フォームからの申込み後、参加費をクレジットカードでお支払いいただくことができます。
クレジットカード決済と連携すると、決済完了後、参加者に自動で決済完了メールが送られます。
1.セミカン管理画面で「Webhook URL」を確認する
(1)【各種設定】>【支払方法設定】をクリック
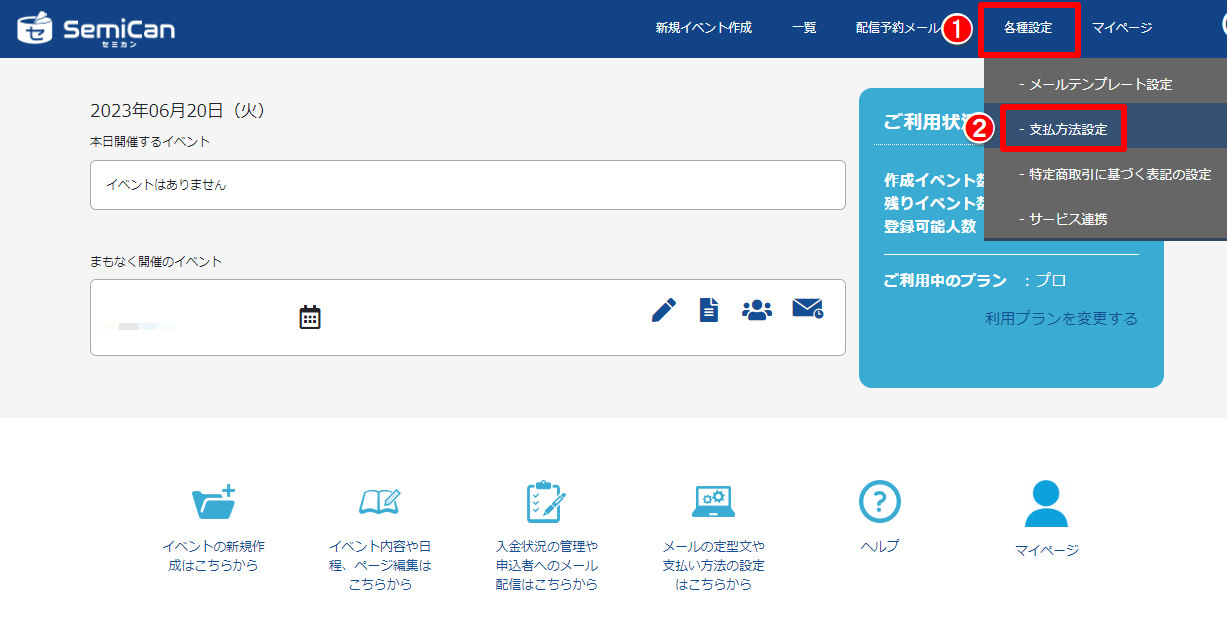
(2) [ 支払方法を登録する ] をクリック
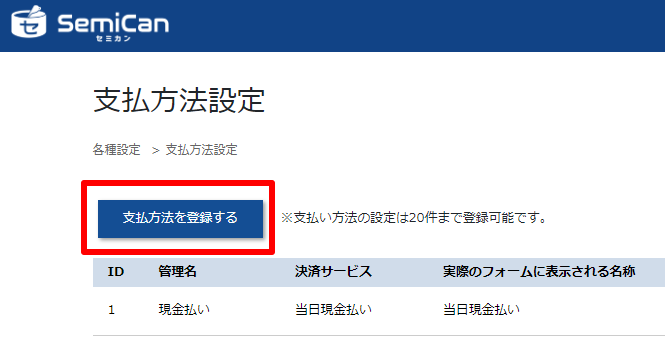
(3) 「決済方法」を「PayPal」に変更する
「PayPal」に変更すると「PayPal Client ID」の下にURLが表示されます。
こちらに表示されるURLをPayPal管理画面にセットしてください。
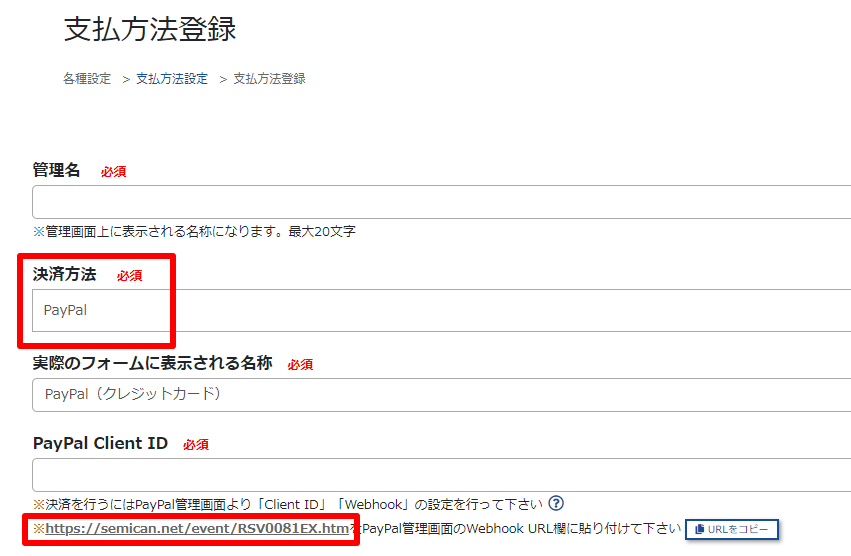
2.PayPal管理画面の設定
PayPal管理画面で「Client ID」と「Webhook」の設定を行います。
(1)PayPal Developer にログイン
ログイン後、「Live」になっているか確認してください。
「Sandbox」になっている場合は「Live」に切り替えてください。
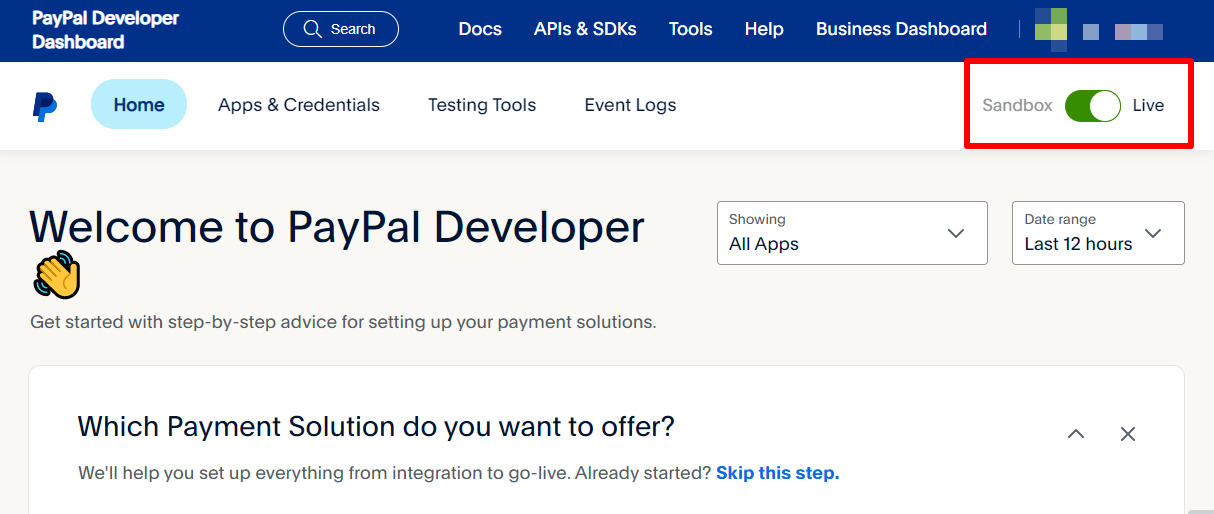
(2) [ Apps & Credentials ] をクリック
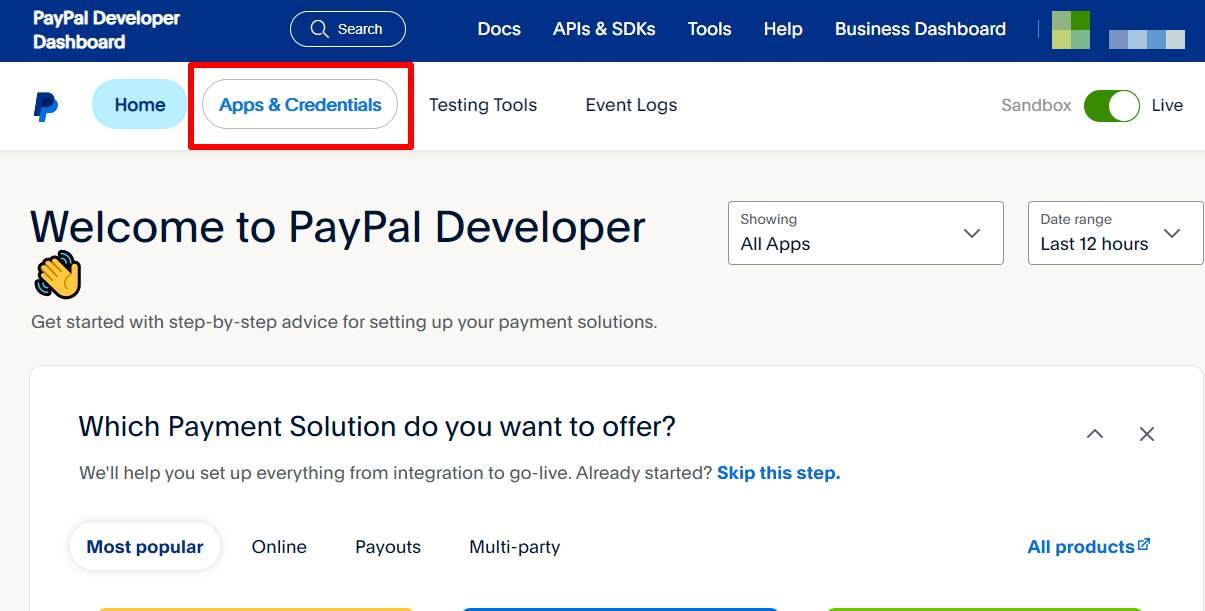
(3) [ Create App ] をクリック
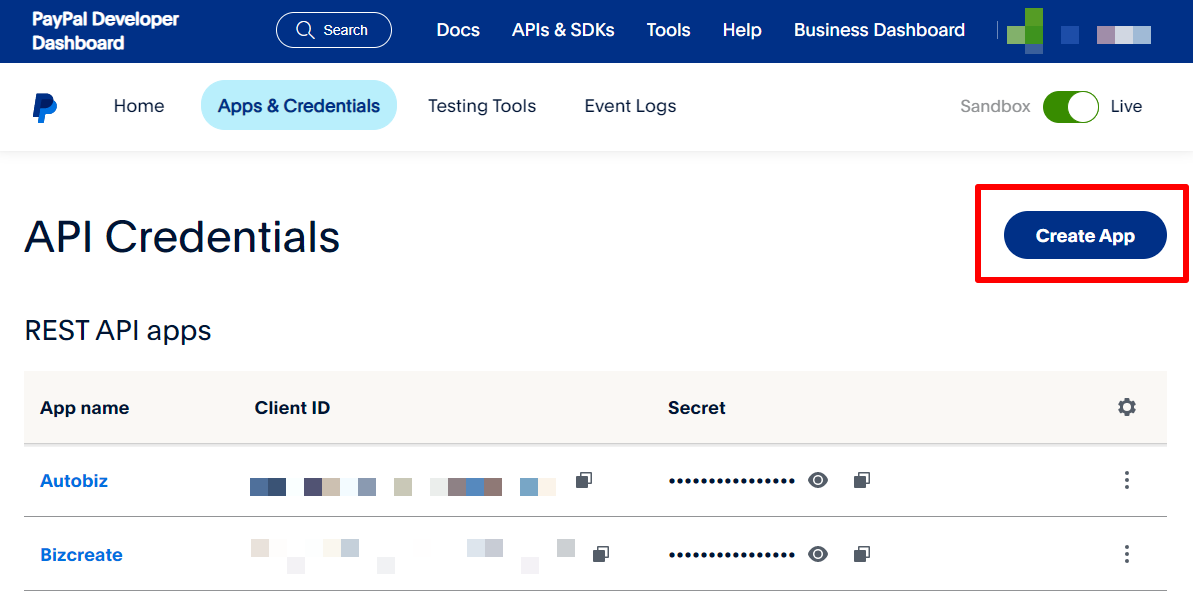
(4)「App Name」を入力して[ Create App ] をクリック
「App Name」を入力して[ Create App ] をクリックすると、作成したAppの情報が表示されます。
「App Name」は、お客様には見えませんので「semican」など半角英数で管理しやすい名前を入力してください。
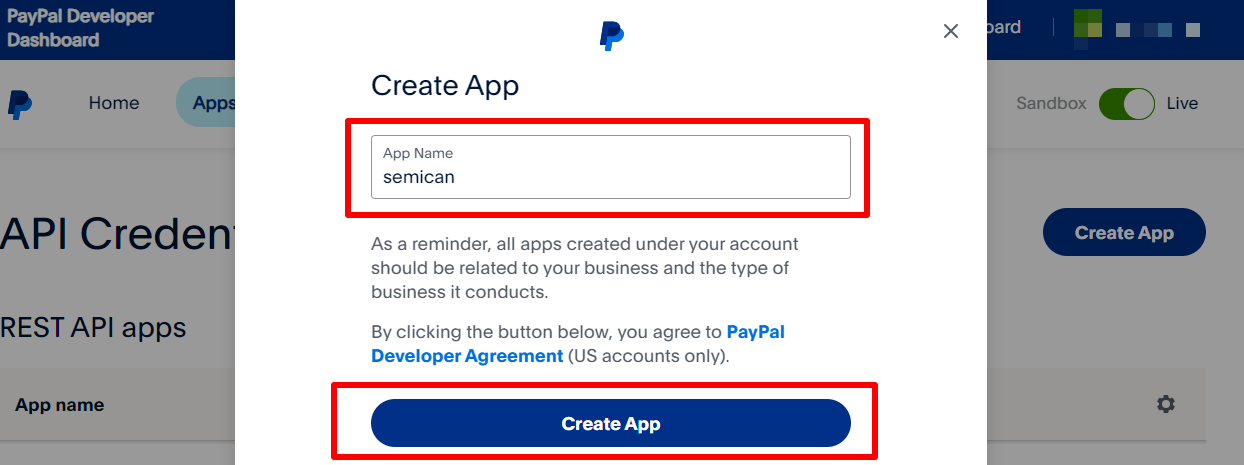
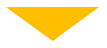
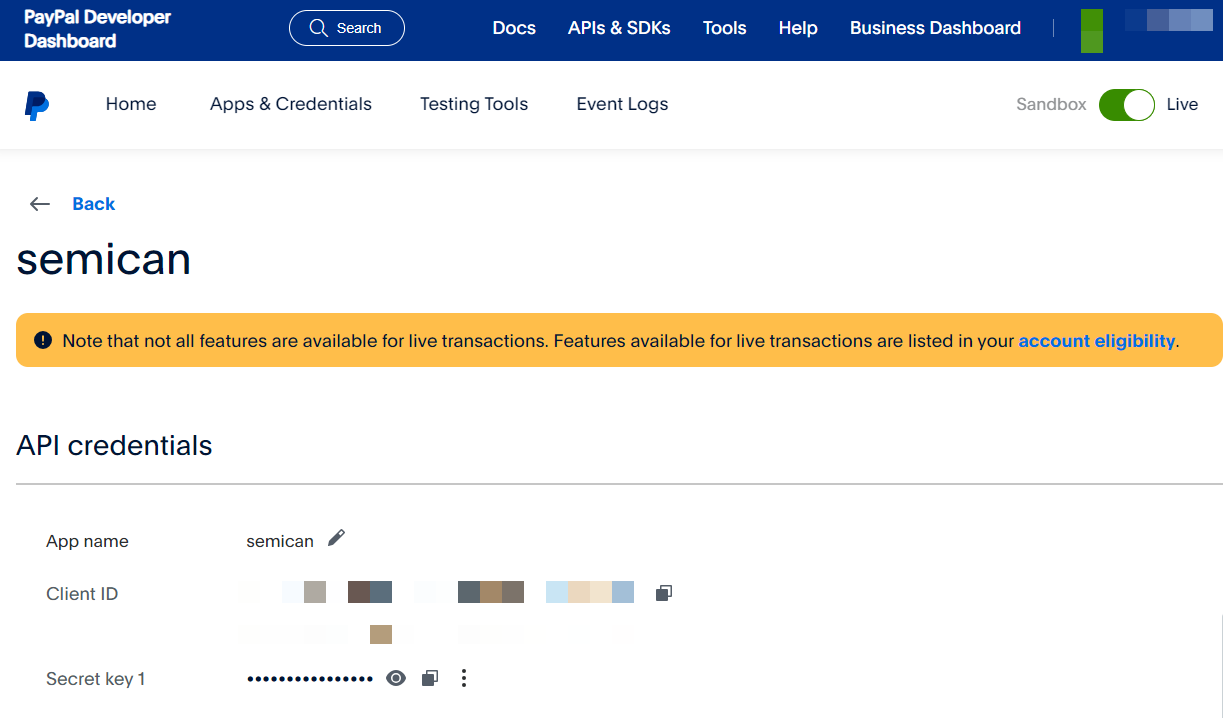
(5) [ Add Webhook ] をクリック
「Client ID」が表示されている画面の左下にある[ Add Webhook ] をクリックしてください。
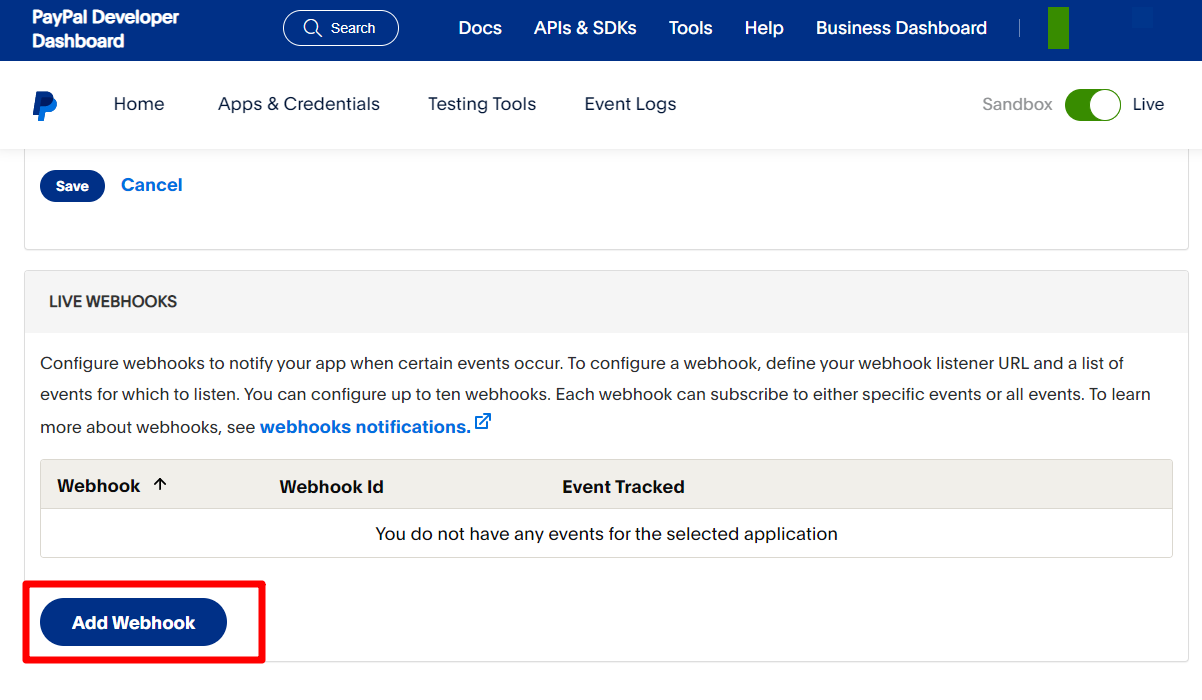
(6)「Webhook URL」を入力し「All Events」をチェック
セミカン管理画面で確認した「Webhook URL」を入力し、Event typesは「All Events」にチェックをしてください。
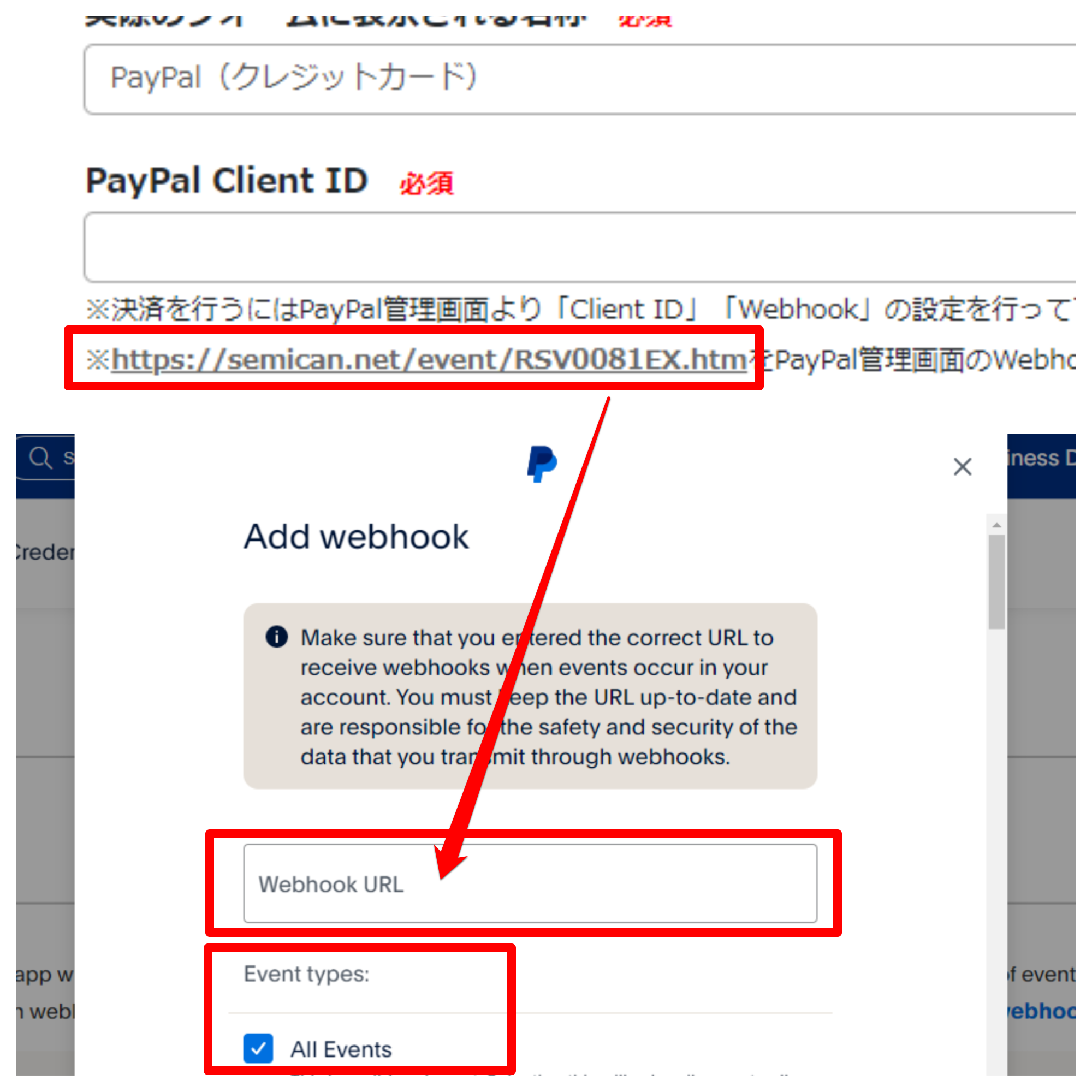
(7)「Webhook URL」の入力と「All Events」のチェックが完了したら[ Save ] をクリック
設定が完了したら画面の下にある[ Save ] をクリックしてください。
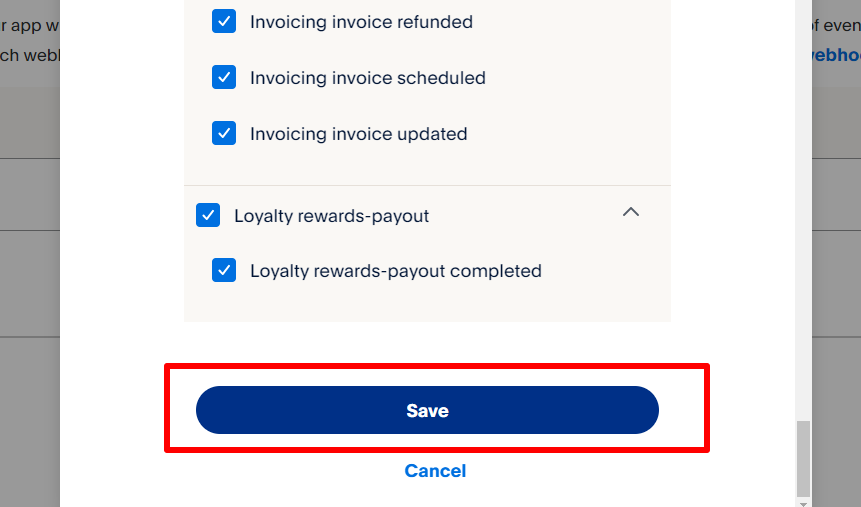
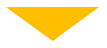
「Webhook added successfully」と画面が表示されれば完了です。
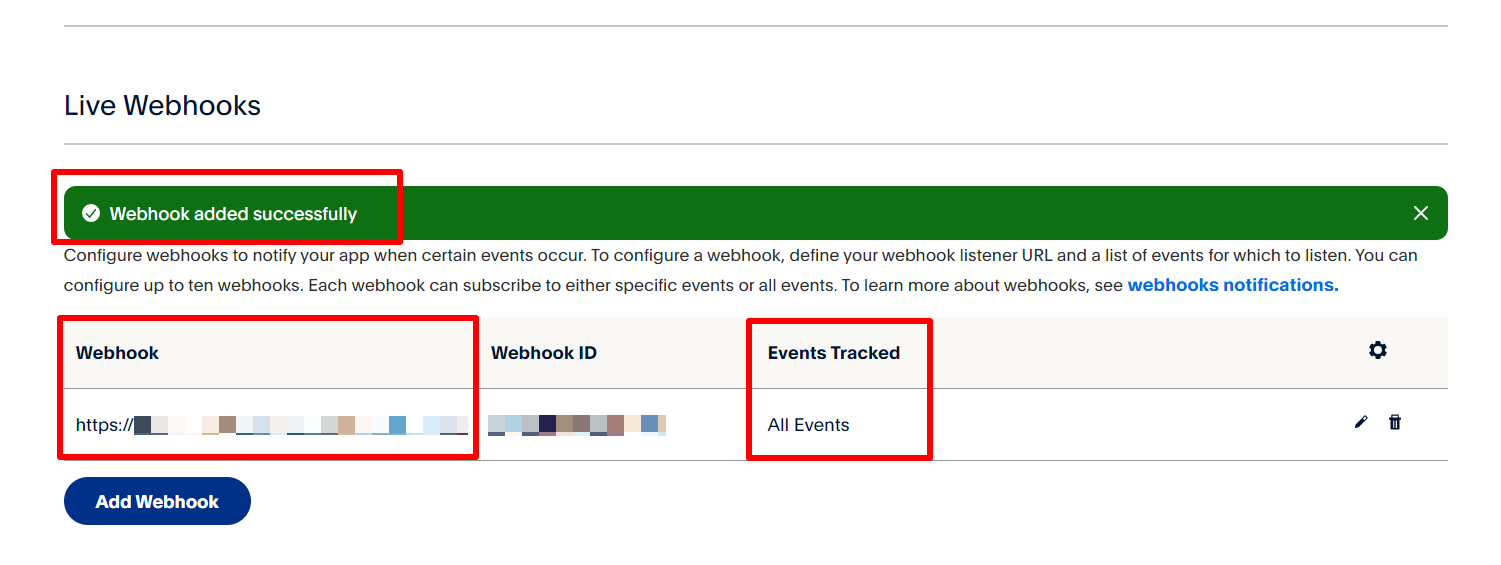
「Webhook」・・・入力したURL
「Event Tracked」・・・All Events になっているか確認してください。
3.セミカン管理画面の設定
「PayPal Client ID」を設定して登録する
【各種設定】>【支払方法設定】> [ 支払方法を登録する ] をクリックして支払方法登録画面に移動してください。
PayPal Developerで作成した「Client ID」を「PayPal Client ID」に入力して設定を登録してください。
設定した支払方法で申し込まれた場合、完了ページにPayPalの決済ボタンが表示されます。